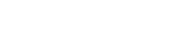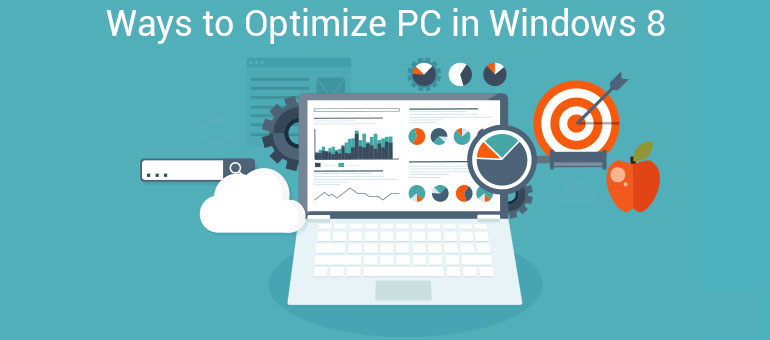While working on your computer many times you many realize that performance is not as good as it was in the beginning. You know that your hard disk is not yet full and the configuration you have purchased in your computer was best in this class. So, if your hardware is capable enough to manage what you have then what is making your computer to run slow. To the best of your knowledge you have limited programs installed and your hardware is good enough to support them then too why you are not having the best user experience with your computer. All this is just because your computer requires some basic maintenance but that does not mean that you need a screwdriver and need to fix some hardware components. Here are some quick tips and tricks to optimize your computer running on Windows 8.
- Minimize or disable animation effects:
If those funky animations and effects are not much required to you then you can exclude one or two of them to boost performance. Or you can also disable all of them in few clicks.
To disable the animations, go to the start menu, type SystemPerformanceProperties in the search box and press Enter. Here you can Uncheck animations such as animate windows when minimizing and maximizing option. You should disable some of the other animations, such as the Fade or slide menus into view and Fade or slide ToolTips into view. This will reduce amount of animation and thus help in boosting up your computer.
- Manage startup programs:
There are many programs which starts automatically with windows. Doesn’t matter if you are going to use them or not. All these programs increase startup time of your computer and run in background if you do not close them. So, it becomes necessary to remove some programs from the list of startup programs on your computer.
To disable startup programs, go to task manager then click on More details. You will see start up tab and the list of tasks which are enabled to start on windows start up. Choose a program and click on Disable to disable it from start up.
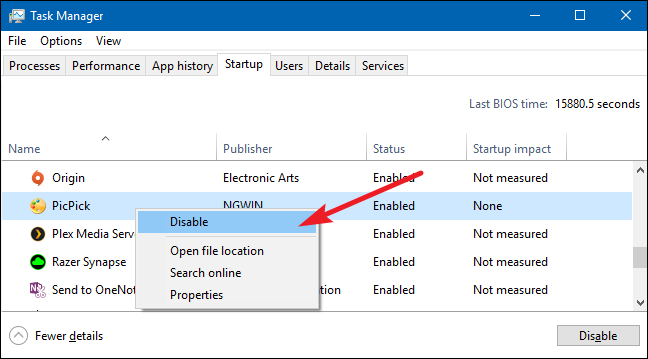
- Identify applications using resources:
Task manager can not only be used to close programs. It has many other uses. In task manager, you can find with application is using how much amount of Memory CPU or Network. Accordingly, you can manager your programs.
To identify programs which are consuming resources you can open task manager and then you can click on CPU this will sort your programs according to the amount of CPU they are using this will help you to decide which applications you should close to get better performance from the Machine.
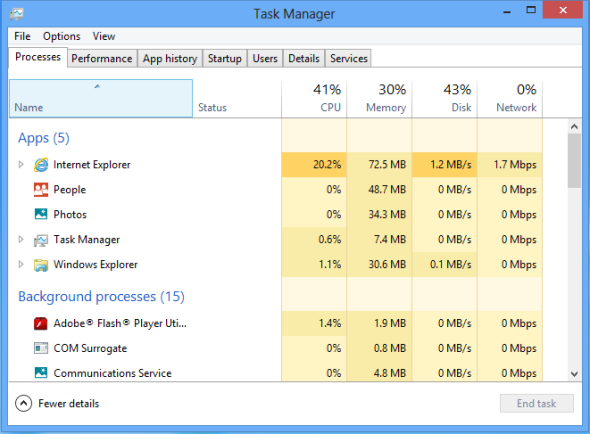
- Optimize your hard drives:
Another thing which you can do to optimize performance of your Windows 8 PC is you can play with the hard drive. Check this carefully that the drive containing operating system is not overloaded. You should keep your large size files in other drives. By launching to My computer or Computer or This pc you can clearly see the occupancy of the system volume. You can manage its storage by moving some files to other drives if it is almost full or about to be full.
- Clear junk files and cache:
Junk files or cache are the result of browsing or they are temporary files which get accumulated with the time. To clean these files, you can clear cache from your web browsers. There is one more way by which you can clear temporary files. Simply right click on any driver for which you want to clean temporary files and Just click on properties. You will find a pie chart showing space occupied on that particular drive by the side of this pie you will find a disk clean up button. After this you will be able to choose which file types you want to include or exclude. Next the cleanup process will be start and very soon the drive will be free from temporary junk.
- Detach un used components:
Sometimes your computer’s performance suffers because of some hardware components which are attached to your computer but you hardly use them. For example, you have an external hard disk attached to your computer then it also may be responsible for slow turn up of your computer. So, it is always a better idea to remove such components when they are not in use.
This is how you can Optimize PC in Windows 8. Apart from these methods a third-party PC cleaner can also help you if the manual optimization process sounds too much technical to you. Spearing some time for the regular maintenance of your computer can make a lot of difference.