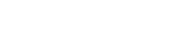A slow Mac puts users into dilemma. Naturally, you are dependent on your system, and if it stops performing the way you expect, you feel like a handicapped. Admittedly, Apple has done an outstanding job to make Mac an ideal system that presents its users a complete package along with a hilarious computing experience. With this fact, most computer freaks wish to own a Mac that assures greater performance along with a slew of goodies. However, you cannot deny the fact that Mac does not guaranty to perform the same way in every situation.
Be it a Mac or any other operating system, all machines face issues if not handled with care. Computers are not hard to master, just that you need to pay attention on some important aspects that contribute to optimum performance. Let us discuss the consequences when your Mac machine slows down.
Well, first, a slow system is the biggest barrier in your work process. For a wider and faster business process, a computer system must be doing everything at faster pace in order to accomplish what you have requested it to do. From business perspective, multiply the situation hundred or thousand times, it is just hard to imagine a huge loss. Secondly, a slow Mac will also take hours, if you copy its data to an external drive to continue work on another system. In a way, it leads to extremely slow data accessibility, or if you still do not apply any workarounds, it will surely accelerate loss of data. In any case, you just require to bring an effective solution to speed up your Mac and give rise to productivity.
There are various reasons that result in slow Mac performance, out of which changed Permissions is one of the prominent ones. For system management, OS X uses file ownership and permissions. The subject is wide to discuss over here. Therefore, the post will cover the overview.
Files and folders on the hard drive of Mac have permissions to determine user access to the items. You can set permissions to specific folders to allow a particular group of users to access the folder. Permissions also determine which files and folders the OS X can access or modify, or which files can be accessed by applications.
Sometimes, some important permission is changed due to certain reasons, and when permissions are changed, things do not go the way they should. The symptoms you may see in such situations are unexpected closing of running applications; some issues while launching programs, unexpectedly slow program startup, etc. Chances are lot that the changed permissions result in slow startup or shutdown of your Mac.
In order to resolve the problem, you need to repair Permissions by using Mac’s inbuilt tool, Disk Utility that allows you to perform many other tasks in addition to repairing permissions. The utility to improve Mac performance covers files and applications installed by Apple’s installer package as well as third-party applications; however, it excludes all files, applications, or folders copied from other sources. Moreover, Repair Permissions of Disk Utility considers verification and repair of the files that are stored on bootable volume. Therefore, the target file must be located on the volume where OS X is installed. Below section will instruct you how to repair permissions using Disk Utility.
Highlights of Contents
Step 1:
On your Mac computer, go to ‘Applications‘; click ‘Utilities‘, and then click ‘Disk Utility‘ to launch the utility.
Step 2:
After the utility is launched, click the hard drive of your Mac in the left side bar of the appeared window. Note that if you select a volume other than boot volume, the necessary options will not be selectable. You need to click the padlock button located in the bottom-left corner to get approval for system administrator. It will ask you to enter name and password; specify the credentials.
Step 3:
Click ‘Verify Disk Permissions‘, located below ‘Show details‘ box to allow the utility to scan your hard drive. The utility will look for the changed permissions. You can also select the ‘Show details’ check box to list all the irregularities that the tool finds during scan. Wait for a few minutes until scanning is done.
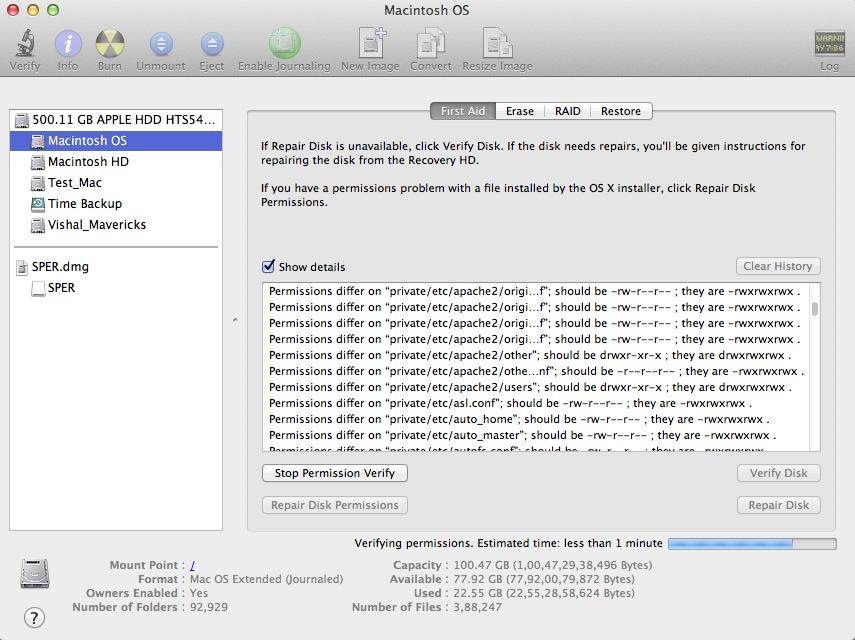
Step 4:
On completion of scanning, the utility will show all the permissions issues in the box. Click ‘Repair Disk Permissions‘ to fix the issues. Once you click the button, the utility will again initiate the scanning process to repair all the detected issues.
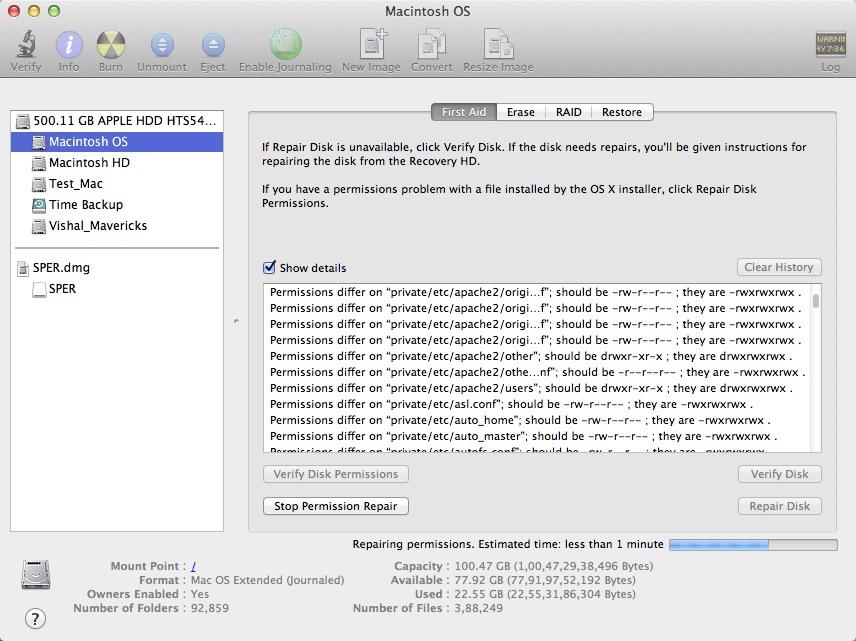
Step 5:
Once the repair job is done, quit the utility.
The performance of your Mac system will now noticeably be improved. However, slow computer performance might not necessarily be due to permissions problems; therefore, it is always worth it and recommended to identify the reason for sluggish system performance. If it is because of some other reason, you need to identify and implement the appropriate strategies.
In addition, there are numerous tricks that you can try to speed up your Mac, such as remove startup items, clean hard drive, disable multiple languages, manage Activity Monitor, clear your desktop, embrace cleaning utility tools, get the native as well as external applications upgraded, upgrade your hardware, etc. These are some important tricks other than repair permissions, which you can implement to gear up your Mac.